iステップのユーザー管理画面の確認方法を徹底解説!タグ機能とは?
- 高見 誠治
- 記事制作日2022年10月4日
- 更新日2022年10月4日
- 0いいね!

今回はiステップのユーザー管理画面の確認方法をご説明します!
ユーザー管理画面ではタグの確認や追加も可能ですのでそちらも合わせてご紹介させていただきます。
パッケージ作成と自動返信についての記事を読んでいない方はまずはそちらから目を通してみて下さいね!
iステップにはその他にも独自の機能としてアンケート機能や抽選機能などもありますのでそちらも要チェックです!
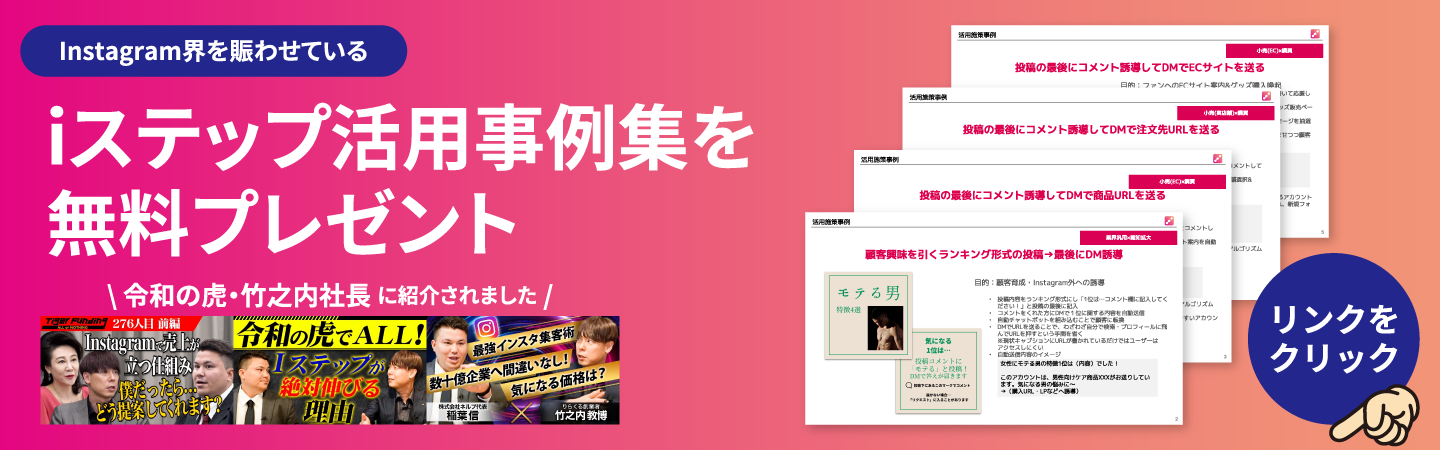
↓ ↓ ↓ ↓
iステップのユーザー管理画面でできること
では早速ユーザー管理画面を開いてみましょう!
ユーザー一覧
ユーザー一覧画面は「ユーザー管理」の中の「ユーザー」からアクセスすることができます。
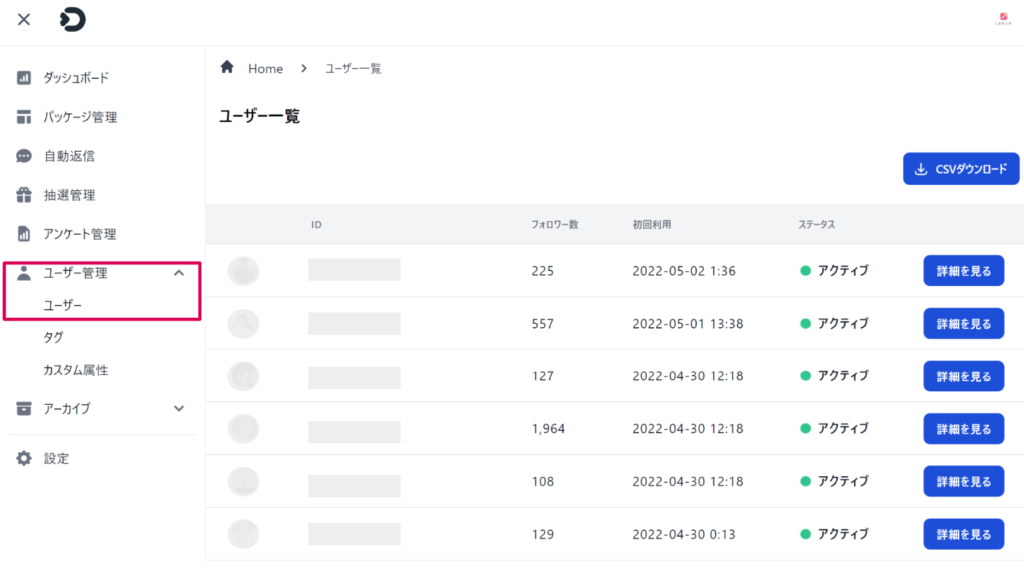
ユーザー一覧画面では過去に自動返信が行われたユーザーのユーザーアイコン、ID、フォロワー数、初回利用の日時、ステータスが一覧で確認できます。
※注意…アイコン、ID、フォロワー数は、送信先のアカウントでDMのリクエストが受け入れられるまで表示されません。
何も表示されない場合は、DMを受け取ったユーザーがDMのリクエストを受け入れていない状態です。
InstagramのAPIの仕様上、情報が取得できない状態のため、ユーザーにリクエストを受け入れるよう喚起が必要です。
詳細画面
次に詳細画面を開いてみます。
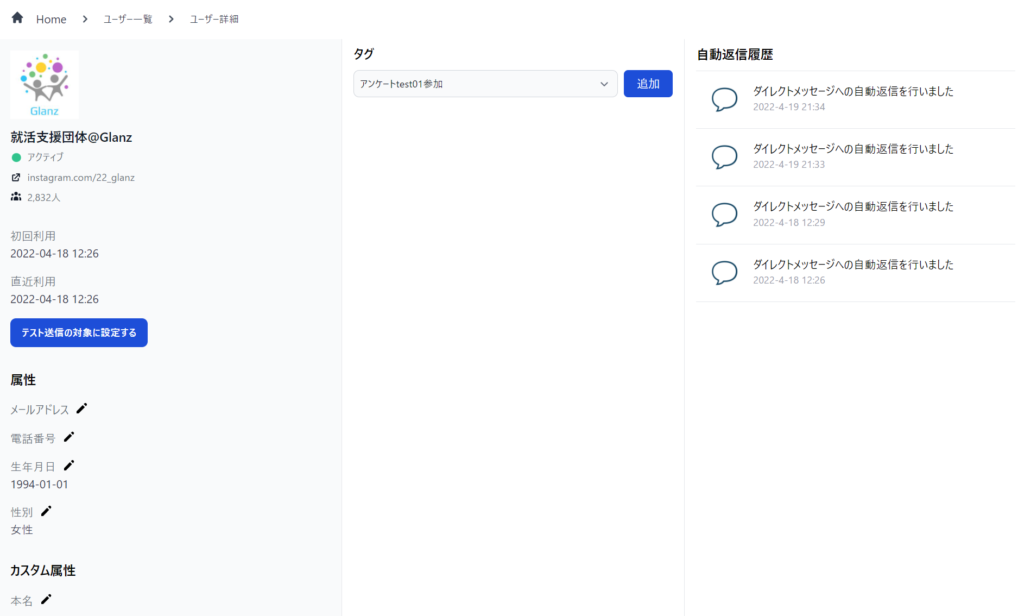
詳細画面ではまず、ユーザー一覧でも確認ができた基本事項の表示とテスト送信の対象に設定するボタンが設置されています。
テスト送信の対象に設定するとパッケージ管理画面にてテスト送信が可能となります。
「属性」「カスタム属性」の部分はアンケートを行い、参加をしてくれたユーザーには自動で情報が追加されます。もちろん、この管理画面で手動で情報の入力や更新も可能です。
中央にはタグの表示、右には自動返信の履歴が表示されています。
タグとは
タグは、
『アンケートに参加したユーザーにアンケート参加者というタグを追加したい!』
という場合に役立ちます。
ユーザーにタグを追加することで今後、指定したタグが付いている人のみに対するアプローチも可能になります。
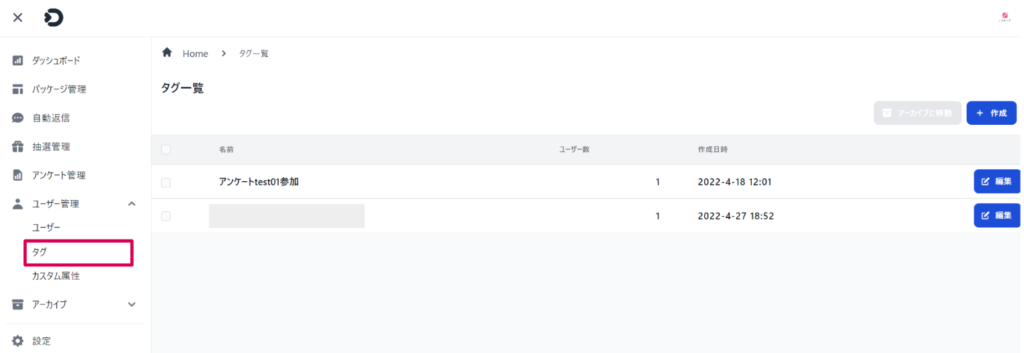
タグは「ユーザー管理」の中の「タグ」ページから作成を行います。
右上の作成ボタンをクリックして下さい。
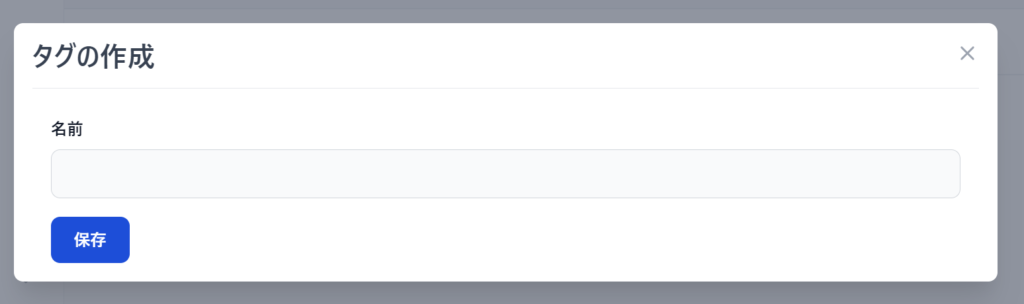
作成画面はとてもシンプルで、タグの名前を入力し保存を行って下さい。
続いて、パッケージ管理画面にてアンケート関連のパッケージでトリガー追加を行います。
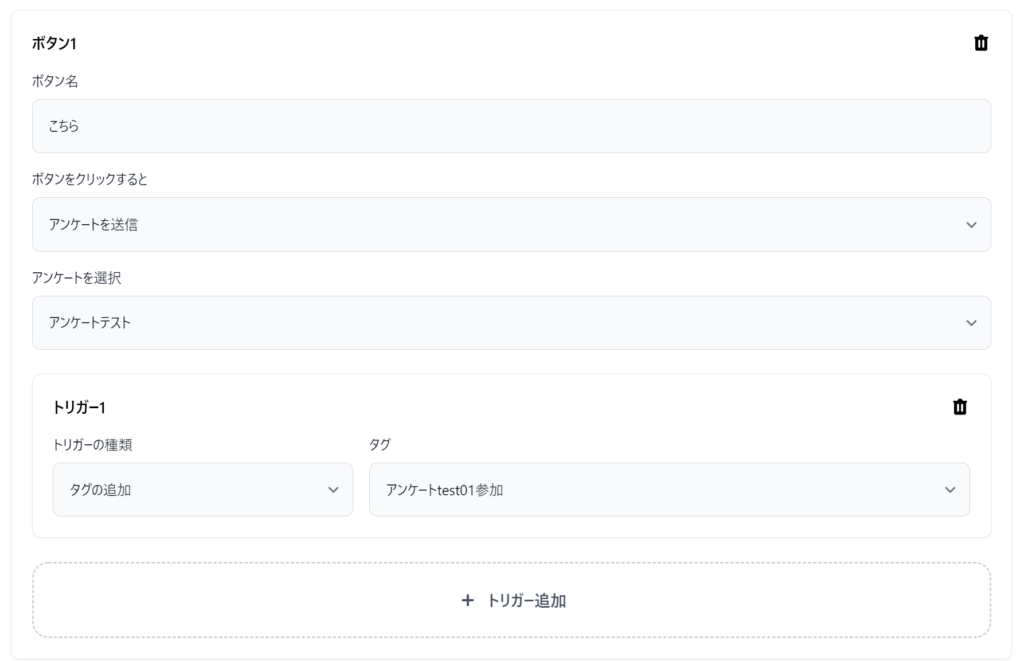
「トリガーの種類」にて「タグの追加」を選択し、「タグ」部分にて追加したいタグを選択します。
上図のパッケージの場合、‘’こちら‘’と表示されたボタンをクリックしたユーザーに「アンケートtest01参加」というタグがユーザー詳細画面のタグ部分に追加される仕組みです。
もちろんユーザー詳細画面から手動でタグ選択、追加も行えます!
csvファイルのダウンロード
ユーザー情報はユーザー一覧画面にてcsvファイルでのダウンロードが可能です。
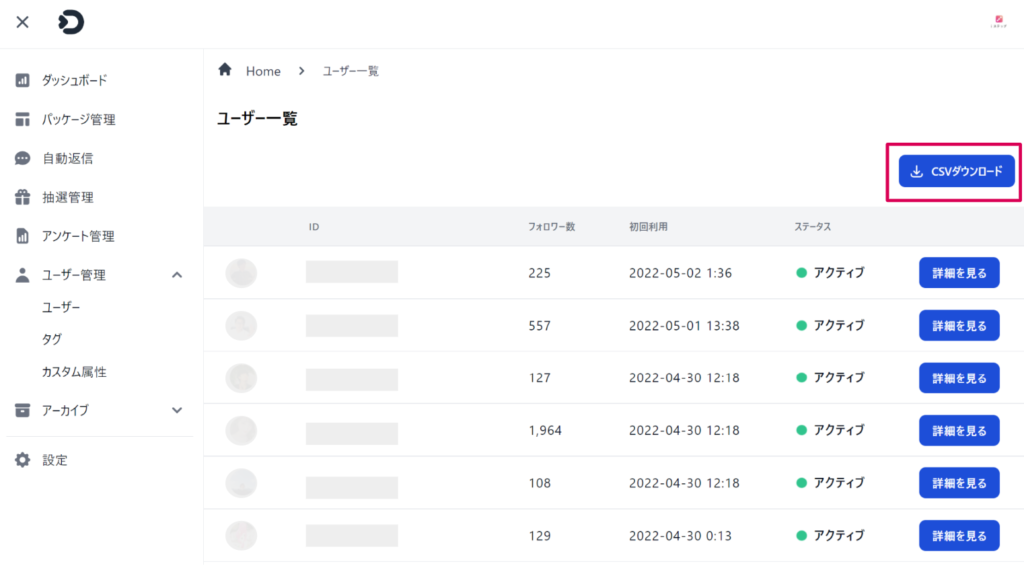
ダウンロードしたファイルは以下のように表示がされます。
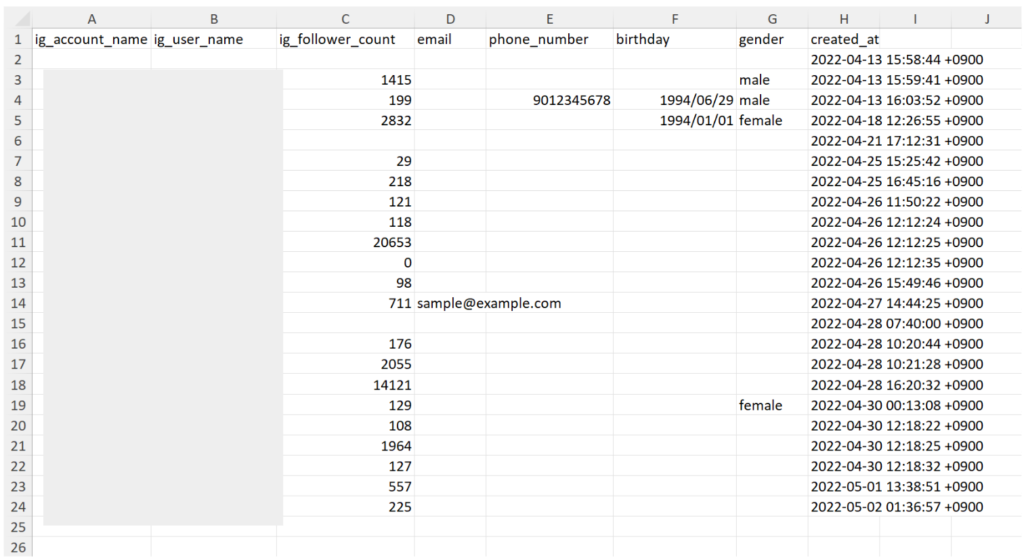
iステップのタグ機能まとめ
いかがでしたでしょうか。
Instagramでは、フォロワー数やフォロワー属性をしっかりと分析し、把握することが重要です。
iステップで管理できるユーザーはただ単にあなたのアカウントのフォロワーではなく、少なくとも一回はiステップによる自動返信が行われた質の高いユーザーです。
しっかりとユーザー管理を行うことで、今後のInstagram運用の大きな指標となります!
ご不明点は弊社までお気軽にお問い合わせくださいませ。
【期間限定】iステップの活用事例集(全75P)を無料プレゼント
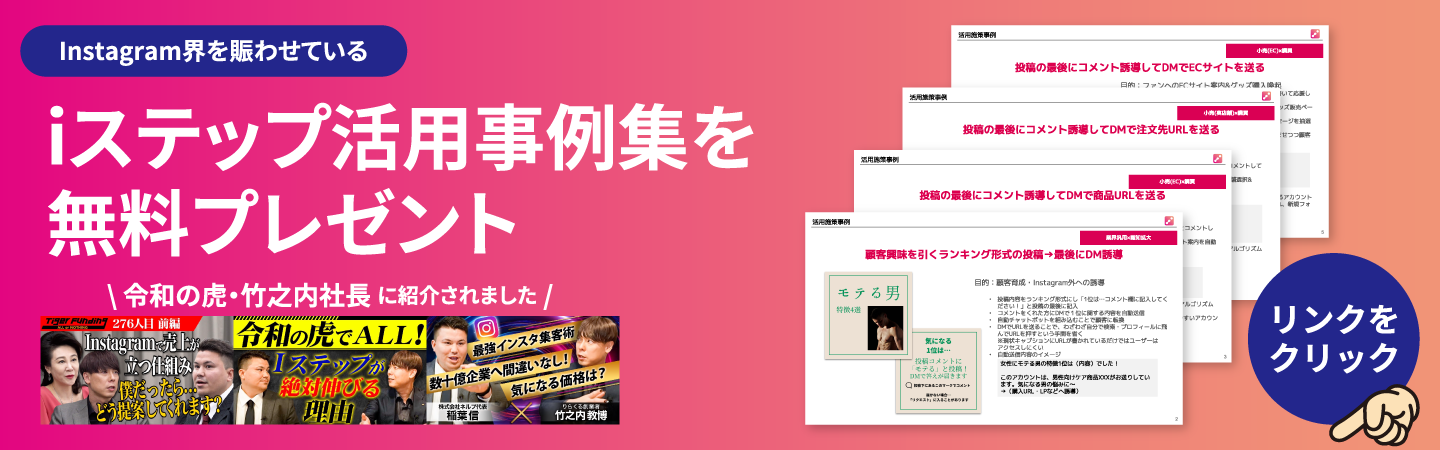
↓ ↓ ↓ ↓
- この記事にいいね!する
この記事を書いた人

- 14いいね!
稼働ステータス
△仕事内容による
- 高見 誠治
職種
マーケティング
マーケティングプランナー
希望時給単価
5,000円~10,000円
1982年、岐阜県生まれ。NSC名古屋ファッション専門学校卒業後、2002年に(株)ワールドストアパートナーズに入社。 JR名古屋タカシマヤのメンズブランド販売員として、入社1年半で副店長に就任、年間個人売上1億円達成。 2009年3月、新たな夢のために同社を退社後、国家資格取得のため医療専門学校に入学。 2012年4月、柔道整復師の国家資格を取得後、県内の整形外科クリニックに入職。 2013年3月、同クリニックを退職後、岐阜県に「誠美接骨院」を開業。 県下初、交通事故専門弁護士法人と業務提携を結び、客単価80,000円の高単価ビジネスモデルを確立。 その後、Webコンサルティング事業やFC学習塾運営を経て、中小企業向けの顧問/協業サービスも開始。 ▼会社HP▼ https://rysrealize.com/
スキル
WEB戦略設計
戦略設計
SNS広告
・・・(登録スキル数:4)
スキル
WEB戦略設計
戦略設計
SNS広告
・・・(登録スキル数:4)








