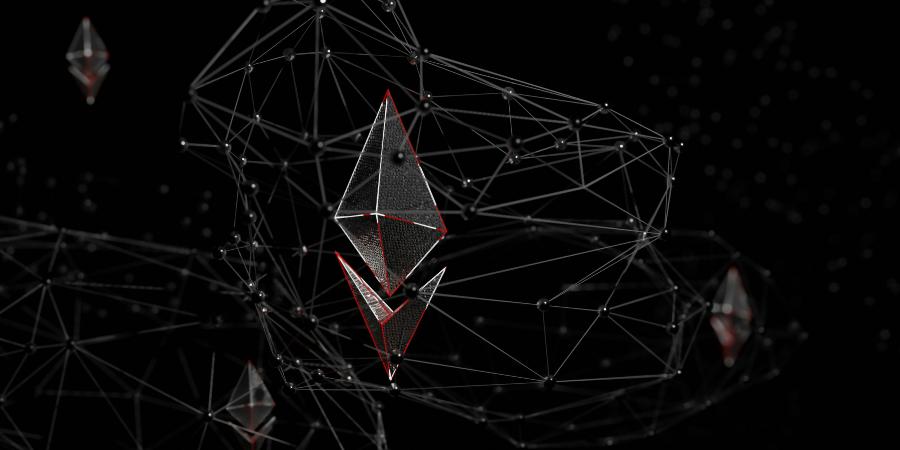オペレータ対応画面の設定例
- 中川西 純也
- 記事制作日2024年6月16日
- 更新日2024年11月10日
- 0いいね!

オペレータ対応画面をどのように設定すべきか考える事はとても重要です。
なぜなら限られた時間の中で、お客様を待たせることなく対応することがオペレータには求められているからです。
今回はSalesforceにてオペレータが利用する画面の設定例を共有致します。
オペレータが対応する場合
ケースを利用するのがスタンダードなのでケース画面の設定例を以下に載せてます。
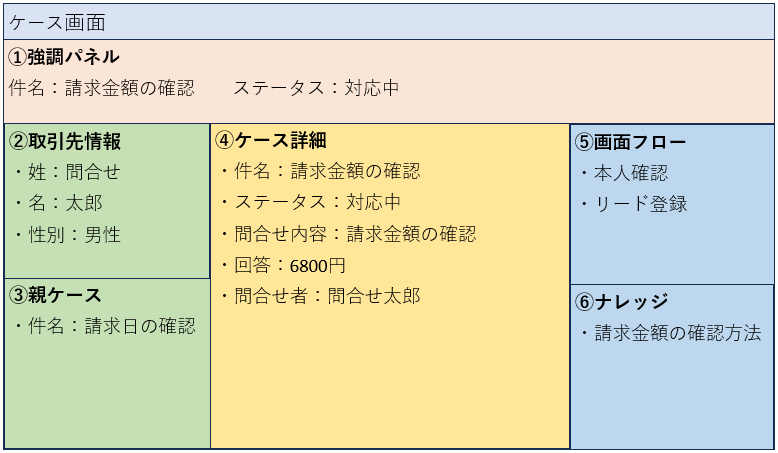
全部で次の6つのパーツに分かれます。それぞれ説明していきますね。
①強調パネル
②取引先情報
③親ケース
④ケース詳細
⑤画面フロー
⑥ナレッジ
①強調パネル
強調パネルとはケースやケースに紐づいているオブジェクトの項目の中で
重要なものをピックアップして画面の最上部へ表示することができます。
今回は件名とステータスを載せましたが、
対応期限が切れている場合のアラートや問合せ者がクレーマーだった場合に
注意を促すメッセージを載せてもよいですね。
②取引先情報
ケースに紐づく取引先の情報を載せています。
問合せ者がどの企業に属しているのか、姓名、性別など問合せ者の情報を表示しています。
取引先情報をケース画面に設置することでわざわざ画面遷移をしなくても確認できるので便利です。
③親ケース
ケースは類似したケース同士で紐づけることができます。
一例ですが、1回目の問合せで請求日を確認してケースが起票され、
2回目の問合せで請求金額を確認した場合に
どちらも請求に関わることなので紐づけてあった方が問合せの管理がしやすくなります。
以前回答した内容や経緯の確認がスムーズに可能になります。
④ケース詳細
問合せ内容、対応内容の詳細を記載する部分になります。
この部分が問合せ対応のメインになる部分です。
問合せ内容が何で、どのように対応したか、回答は何か等
問合せに対する対応事項がここに集約されます。
他のパーツはこのケース詳細を記載するための支援を行っているというわけです。
ケースに登録してある項目であれば表示可能なので、
問合せチャネル(電話・Webフォーム・チャット)や、問合せ種別(金額・手続き・サービス)のような項目も設置するとより詳細に問合せを分析できますね。
⑤画面フロー
画面フローは本人確認やリードの登録する画面等、
オペレータが対応するにあたって必要な機能を持った画面を表示する部分です。
本人確認を行いたいとなったら画面フローの部分で本人確認の画面を起動して実施することができます。
本人確認以外にも、リードの登録画面等様々な画面を呼び出せるので非常に便利です。
どのような機能を持った画面を表示するかしっかりと設計する事が大切です。
⑥ナレッジ
ナレッジは問合せの回答に必要な情報を検索して表示することができる機能です。
例えば請求金額の問合せを受けた場合に、
請求金額を確認するための方法や、請求金額確認画面に遷移できるリンクを設置することができます。
その他にも事前に登録しておけば、ナレッジを通して様々な情報にアクセスできるので、
オペレータの対応もスムーズになります。
画面設計は情報へのアクセスしやすさが重要
これまで見てきたようにオペレータの対応する画面では
いかに素早く各種情報へアクセスするかが重要になります。
電話をしながら回答するというのは至難の業です。
なので効率的な画面設計が求められます。
オペレータの業務を理解していないと難しい部分もあるため、
画面設計にお困りの際は是非ご連絡下さい。
- この記事にいいね!する
この記事を書いた人

- 1いいね!
稼働ステータス
△仕事内容による
- 中川西 純也
職種
コンサルタント
ITコンサルタント
希望時給単価
5,000円~10,000円
プロフィールをご覧頂きありがとうございます。 東京でITコンサルタントとして活動しております中川西 純也(ナカガワサイ ジュンヤ)と申します。 2015年~2018年までは中小のSIerにてスタッフクラスとして Oracle、Salesforceの改修案件に携わって参りました。 2019年から2022年5月まではコムチュア株式会社にて プロジェクトリーダー・プロジェクトマネージャーとして Salesforceの導入、改修プロジェクトに参画し ServiceCloudを利用したチャット機能の導入や受発注管理システムの構築、 SalesforceとSAPとのデータ連携の開発、 コールセンター業務支援システムの導入を担当しました。 2022年6月~12月まではアビームコンサルティング株式会社にて シニアコンサルタントとして化学素材メーカーへのSalesforce改修プロジェクトへ参画し システム全体のアーキテクチャやデータ連携方式の構想策定を担当しました。 現在はITコンサルタントとして独立し、 Salesforceを利用したコールセンター業務改善案件に従事しております。
スキル
Oracle
業務改革
スキル
Oracle
業務改革